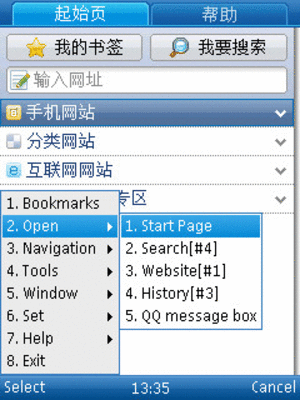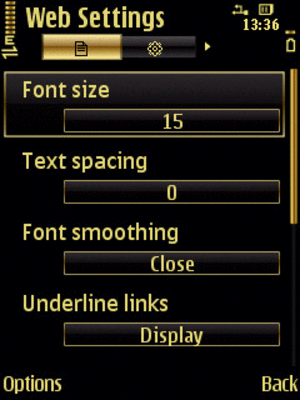MEGA
tips-and-tricks post about the first Symbian^3 phone – the Nokia N8!

You may remember my hands-on preview post about this fine device. This time, I’ll take an in-depth look at software capabilities, and
how to use them properly. This post is an extensive list of How Tos , and I hope you’ll find them useful! Sit back, take your N8 (or any other mobile phone from the new Symbian family – E7, C7 and C6-01), one cup of your favorite drink, and enjoy! Actually, one cup won’t do the job, but hey, you can come back anytime

Tips are organized into 4 groups: Home screen (1-18), Menu (19-26), Settings (27-51) and Miscellaneous (52-67). Feel free to use search in your PC browser (Ctrl + F), it’ll help you get the answers you need.
1.
Add most used apps/contacts to the home screen. The N8 has three, fully customizable, active home screens. You can switch between them by swiping left or right, or by pressing the button with 3 dots, in the bottom-center of the screen.

There are two ways to change the content of your home screen: you can simply
tap and hold the screen for a couple of seconds, OR you can press ‘Options’ and then ‘
Edit Home screen‘, as shown below.

In both cases, you’ll be at the screen that is similar to the one below:

Now, you can add new shortcuts by pressing the ‘plus’ sign and selecting the desired widget/shortcut from the given list (officially called “Widget catalogue”).
2.
Remove unwanted home screen shortcuts. When you turn on your N8 for the first time, you’ll see a few things on the home screens you may not like. The easiest way to remove them is to do a similar procedure as shown in the tip number 1. Once you get to the screen for editing home screens, just tap the undesired shortcut once, and you’ll see a “
Remove” message that pops-up. Click on it, and the shortcut is gone!

3.
Rearrange home screen shortcuts. If you’re a neat person, you’re going to want to tweak each home screen ’till it’s perfect! Rearranging the stuff that is on the home screen is super-easy – as you’ve seen above, click ‘Options’, then ‘Edit Home screen’, and then just
drag-and-drop the shortcut you want to move to the desired position.
4.
Change the home screen wallpaper. One of the great features of the new Symbian (other than 3 home screens) is the ability to have
a different wallpaper on every home screen. Repeat the steps from the first tip (“Options -> Edit home screen”), and then click “Options ->
Change wallpaper“. You will be given a choice: “Default” and “Image”. Select “Default” if you want to keep the picture that is set as wallpaper by the current theme of your phone, or
“Image”, if you want to select your own. Select the image you like from your phone’s gallery, and you’ll see a new wallpaper picture.
Note: this is even easier on the C7: click “Options -> Change wallpaper” (don’t ask me why it’s different). 

The transition between screens won’t be slower because of this,
so feel free to add different pictures to different home screens. It’s easier to tell them apart this way…
5.
Add and change favorite applications on the home screen. Having most-frequently-used apps on the home screen is very useful, so enter the home screen editing mode, and add the “
Shortcuts” widget from the Widget catalogue.

You will see the shortcuts bar, with 4 apps, on the screen. Tap on it, and click “Settings”, in order to
choose which 4 apps will be here.

Once there, select the app you want for each field.

6.
Add favorite contacts to the home screen. You can add your loved ones and colleagues to your home screen in a pictured, contacts bar. To do so, you need to repeat the steps from tip no.1, and click the ‘plus’ sign. You will see a widget catalogue, and you need to select a widget called
“Favorites”.

When you do so, you should notice a new widget on the home screen. Click “Add” (in the widget), and select
up to 20 contacts! You do that by marking the desired contacts and pressing “OK”. The widget displays 4 contacts at a time, so scroll left-right to see other people, or to add more people.
Important note: if you add a second Contacts bar to some other home screen, and modify it, the Contacts bar on the first screen gets modified too, so you cannot add 60 favorite contacts. 
7.
Remove unwanted contacts from the home screen. If you add a contact by accident, or you’re just not fond of that person anymore, you can remove his/hers shortcut by pressing the “
Remove” button, in the Contacts bar, followed by marking the person you want to expel from your Favorites. If you cannot see the “Remove” button, scroll left-right through the Contacts bar until you locate it.

8.
Assign a local picture to a contact. Contacts bar looks much better if you add pictures to your favorite contacts. By doing so, you’ll also see a picture of a contact during a call, so this is another good reason to assign pics to several contacts. Assigning a picture that is located on your phone is a breeze – get to the contact card by pressing the icon of the desired contact in the Favorites widget, or locate the contact in your contact list. When you do so, simply click on the green statue icon, and you’ll see the
“Add image” pop-up.

All you need to do now, is to select the pic you want from your local gallery.
9.
Assign a Facebook/Twitter picture to a contact. In order to do this, you need to have a Facebook or Twitter account, and you need to log in to at least one of those services on your N8 (in the app called Social Networks, naturally). As in the previous step, open the contact card, and now click on the
“Social Networks” button. You will be taken to the mentioned app, and asked to link the online contact with the “real” contact in your phone.
If these names don’t match, you can easily search for the online name, and assign it to the contact in the phone. When you locate the contact you need, click “More”, and then “
Use this picture in Contact card“.

Great little tool if you ask me.

The only thing that I don’t like is that these images are downloaded in very low quality.
10.
Add a mailbox to the home screen. This is one of the features I just adore – you can see multiple mailboxes at a glance! As usually, go to the home screen editing mode, click ‘+’ sign, and select “
Mail” from the widget list.

Now, you can add the email account that you’ve already made (simply by clicking on it), or create a new one. If you choose the create a new mailbox, click “Create new mailbox”, and follow the creation process. More about creating a new mailbox later.
11.
Download more widgets from the OVI Store. If you need more widgets, you can very easily download them from the OVI Store. When in Widget catalogue, click the
blue shopping bag icon that has written “OVI” all over it, and download or buy the stuff you want. As the time goes, there will be more great widgets, so be patient.
12.
Make all widgets on a home screen offline. Some widgets require network connection in order to display news, updates, etc… This is very handy, but sometimes (when abroad, for example), you will need to put them offline. This is done very simply: press “Options ->
Widgets to offline mode“, and they will remain offline until you click “Widgets to online mode”. This affects all 3 home screens!

13.
Access various shortcuts from the home screen. Press the right-top corner of any home screen (near the battery life indicator), and you’ll see a useful pop-up window with several shortcuts.

Depending on your active connections, this window can be different, but there will always be 3 shortcuts: Connectivity, Clock and Battery. Additionally, you can access various options, as shown on the pic above. More on these options later, this is only a preview

14.
Set up an alarm. It is very easy to set up an alarm from the home screen. Just tap the clock, and you’ll see the new screen with the “New alarm” button. Press it, and set the time you need to get up. (More on clock and alarms later.)

15.
Switch to another profile. If you need to change the way your N8 reacts to incoming calls and messages, click on the “General” button on the Home screen (this button shows the name of the active profile, it will not always show General). When you do so, you’ll be able to select the profile you want from the scrollable list. Detailed tips about profiles later.

16.
Open Calendar. You can open the inbuilt calendar by pressing the date on the home screen.
17.
Delete a home screen. If you, for some reason, think that three home screens is too much, you can delete one (or two) in just a few clicks. On the unwanted screen, click “Options”, and then “
Delete home screen“. Click “Yes”, and you’ll be down to two homescreens.

18.
Add a new home screen. If you have less than 3 home screens, you can add new one (or two) by doing this: click “Options ->
New Home screen“.
The new screen is added to the right of the current home screen, so keep that in mind when adding a new screen.

OK, we’re covered the tips regarding the home screens, now to the Menu customization

When you press the button located under the 3,5″ capacitive touch screen, you will launch the
N8′s Menu.
19.
Rearrange icons any way you like. In order to maximize your productivity, it’s good to put every icon in the place you like. All you need to do is: press “Options” and then “
Organise“.

When you do so, you’ll see the menu in editing mode:

Now, just
drag and drop any icon to the position you want. Once finished, press “Done”.

20.
Move an icon to a different folder. I really think this is one of the most neglected functions of Symbian operating system (not just the new version). You can really put some order in your menu by moving and categorizing the icons. As in the previous tip, click “Options -> Organise”, and then
tap and hold the icon you want to move. You’ll see a following pop-up:

Tap “
Move to folder” , navigate to the destination folder, and click on it. Voila! The never-used icon is out of the way and buried deep in some folder. You can also drag and drop the icon the the desired folder.
21.
Access various shortcuts from the menu. Similar to the tip no. 13, you can get to some useful places by a single press! If the phone is oriented horizontally, click on the middle-bottom part of the screen – it’s the position of the clock, in case you haven’t noticed.

If the screen is vertical, this tip is the same as no. 13.

As before, there are 3 permanent shortcuts: Connectivity, Clock and Battery, and some additional, depending on your active connections.
22.
Change the menu layout. If you prefer a “
list” menu layout over the “grid”, you can switch to it very fast. When in menu, press “Options” and then “
List view“. You’ll see a list of your icons – not easy to navigate if you ask me. If you wish to switch back, do the same for the “Grid view”.


23.
Minimize an open app. As you know, Symbian is the king of multitasking, so make sure you exploit this absolutely great option. All you need to do, in order to send any currently open app to the background, is to
press the Menu key briefly. Now, you can open some other apps, get the data you need, and return to the minimized application. More in the following tip.
24.
Show running applications. In order to return to the app you’ve just minimized, you can do one of the following things: (where ever you are in the menu or home screen), press “Options”, followed by “
Show open applications“, or with more style,
press and hold the menu key for approximately one second.

Either way, Task manager will pop up, and you will see a scrollable list of thumbnails of your running applications, as pictured below. Navigate to the app you want to bring to front (a.k.a. maximize), and click on it.

25.
Quickly close an open app. I would recommend to close an app as soon as you’ve finished using it. This way, you’ll save the battery life and you’ll have more RAM memory to work with. Instead of bringing that application to the front (as described in the previous tip) and then clicking “Options -> Exit”, you can simply press the “Close” button (
marked with an “X”) in the Task manager, as shown in the picture above.
26.
Close multiple apps at once. If you have several apps running, and you don’t need them anymore, you can close them all with a single click. Just launch the Task manager by holding the Menu key, and then
press and hold any displayed thumbnail. You’ll see a following screen:

Just tap “
Close all“, and all running applications will be closed. Great time saver. I would like to have another option in this list: “
Close all except this one“, so Nokia if you’re listening, please add this in future firmware update.
Now you know some practical stuff about the Symbian^3 menu and home screens. It is time to go through settings that will help you personalize and tweak the N8 the way you want.
27.
Use Profiles. Your mobile phone comes with 6 fully modifiable profiles, and it is very wise to use them. Profile is a
group of various settings, that include the ringtone selection, vibration options, etc.. Instead of turning the phone off during the meeting or while sleeping, you can simply put it in the corresponding profile. Open the Menu, go to “Settings” and open “
Profiles“.

You will see a list of phone’s profiles. If you’re going to bed, select the “Silent” profile, and your phone will not make a sound! In the “Meeting” profile, your N8 will beep once when there’s an incoming call, etc… Profile named “Offline” is a bit different than the rest –
you will not be able to use your phone for calls and texting. This profile is meant to be used in planes, and other places that forbid the use of GSM communication. To activate a profile, simply click on it, and select “Activate”.

28.
Edit a profile. Symbian^3 profiles have a great level of customization. You can change almost anything you like, so let’s begin. Go to Profiles, as described in the previous tip, tap on the profile you want to modify, and then press “
Personalise“. You will see a huge list of changeable fields. All fields are pretty much self-explanatory, so you shouldn’t have problems customizing.

29.
Limit a profile’s duration. This is an extremely useful option. You can set the exact time you want the profile to expire. For example, I like to switch from “Silent” to “General” when I get up. This is done by opening profiles as we did in the tip 26, clicking on the desired profile, and then pressing “
Timed“. You will see the following screen, so set the preferred time and click “OK”.
Note: after timed profile expires, phone will return to the previously active profile. 
30.
Change a theme. As you already know, Symbian is absolutely great for customization, so you can change the entire look and feel of the phone. I like elegant, black themes with simple icons, as the one you see in the screenshots above. These themes are easy to use, and they also save battery life, when compared to white (bright) themes! Go to “Settings”, and then “
Themes“, and you’ll be at the following screen.

Select “
General“, and choose the theme you like. Here’s a different theme, for your reference. You can download more themes from OVI Store.

31.
Change a screensaver. To be honest, I don’t use screen savers, but the one on the N8 might change that. Go to “Settings -> Themes ->
Screen saver“, and you’ll see a list of installed screen savers.

Try all of them to find the one you prefer. My friendly advice is to select the one named “
Big Clock“. It’s very simple and elegant, and it gives you the info you need…
Note: depending on your time settings, this clock can be digital or analogue. 
32.
Change time and date related settings. Relative to your culture and geographical location, you will want to change the time and date format. Simply navigate to “Settings -> Phone ->
Time and Date“.

Click on it, and you’ll have a wide variety of options.

Make sure that the correct time and time zone are set (this will change when you travel to a different time zone), as well time and date formats. My advice is to change the clock type to “
Digital“, because it takes less time to acknowledge the precise time (Get it? Never mind…

). You can also set your the default snooze time, if you want to sleep longer in the morning.
33.
Manage motion sensor settings. N8 has a motion sensor for display rotation, and for some other cool options. We’re still at “Settings -> Phone”. Go to “
Sensor settings“, make sure that “Sensors” field displays “On”, click on the “
Turning control“, and you’ll see this screen:

First option is very handy, for example: you’re in a meeting, and you’ve forgotten to put your cell into the Meeting profile. The phone rings, and instead of rejecting the call, you can simply flip the phone screen-down, and it will stop producing sound. I like to have all 3 fields marked, but if you, for some reason, don’t want to have screen rotation, uncheck that.
34.
Set a phone lock code. This options is very useful (
use it carefully – make sure you don’t forget this code!!!) in case you want to protect your N8. Go to “Settings -> Phone -> Phone management”, then to “
Security settings“, and then to “
Phone and SIM card“. Find the “
Lock code” field, and type in a numerical password (and verify it).

You can lock your phone, by pressing the Power button, and then “Lock phone”.

If you now try to unlock the N8, you will see the lock screen, followed by the screen that requires you to enter the lock code.

35.
Remotely lock your phone! One of
the best additions to the new Symbian is the ability to lock a lost phone by a single SMS! In case you lose your precious phone, this option is a phone-saver! You need to enable this, by going to ”Settings -> Phone -> Phone management”, then to “
Security settings“, and then to “
Phone and SIM card“. Now, locate the “
Remote phone locking” field, and enable it.

You will be prompted to enter the remote locking message (the password). Now you can lock your phone, even if you’re not near the device, by sending an SMS (from any other phone) that
contains the remote locking message.
36.
Manage the menu button blinking. Another handy tip – the N8′s menu key can blink for selected amount of time if there’s an event (missed call and/or new message). To change the duration of the blinking and the events notified, go to ”Settings -> Phone -> Notification lights” and select “
Notification light“.

Now, select how long you want this button to blink, and the events that trigger this blinking. I think 30 minutes is just fine, and that both the missed call and new message should be notified.

Great, we’ve finished with the “Phone” section of the Settings.
37.
Uninstall an app or theme. If you’ve installed an application that you do not fancy any more, you can uninstall it by going to the
Application Manager (open Settings -> Application Manager). You will be at the following screen, so tap the “
Installed apps” field:

The list of all installed applications will be shown, so you need to locate the unwanted application/theme,
tap and hold that app, and click the “
Uninstall” button in the pop-up window. Now click “Yes”, and the app is no more!

Your N8 is a multimedia beast, but it is a phone, after all. We’re now going to change some settings regarding the phone calls.
38.
Activate call waiting. This option is superb for conference calls, so make sure you enable it. You’ll be able to talk to several persons at once, if you go to “Settings -> Calling -> Call”, and click on the “
Call waiting” field.

Just tap “
Activate“, and you’re good to go!
39.
See call duration during the call. If you want to track the duration of your calls while talking, this option will come practical. Go to “Settings -> Calling -> Call”, and enable “
Show call duration” field.
40.
Display call summary when the call is over. I like this feature, because it
shows the duration of the call as soon as you hang up. Go to “Settings -> Calling -> Call”, and enable “
Summary after call” field.

Now, off to connectivity!
41.
Change the type of USB connection. When you connect your N8 to the PC, it will automatically use “Nokia OVI Suite” mode. This mode comes handy for synchronization, but sometimes you just want to transfer files to/from PC. In order to change this mode, go to “Settings -> Connectivity” and select “
USB“. You will see 4 available USB modes:

You can change the default type of connection simply by clicking on it, and you can also change the type
while you’re connected!
42.
Save data connection costs. If you have a limited dataplan you can save some KB’s by setting the phone to automatically switch from GPRS/3G to WiFi connection, when available. Go to ”Settings -> Connectivity”, and then choose “
Settings“. In the first field select “
Known WLANs only“, as pictured.

43.
Change the priority of the Internet access points. When there are several WiFi networks available, the best way to choose the one you want is to prioritize. Visit ”Settings -> Connectivity -> Settings”, and click “
Destinations“.

Select “
Internet“, and you will see a list of saved APs.
Tap and hold the access point you want to move up/down, and you’ll see the following screen:

Simply tap “
Change priority“, and then tap on the position you want to place that AP.
44.
Create a new access point manually. There will be situations when you need to fill in some advanced data for certain WLAN networks (hidden and proxy-based networks come to my mind). In order to achieve this, go to ”Settings -> Connectivity -> Settings -> Destinations”, and click on the “
Access Point” field. You will be asked if you would like to search for available WiFi hotspots. This won’t work for hidden networks, so click “No” in that case. Otherwise, click “Yes” and select desired WiFi network. If you choose to manually add all data, you will need to choose the type of new access point (WLAN or Packet data). After that, just follow the creation process, and fill in the data needed.
45.
Manage active connections. If you want to have full control of active data or WiFi connections, go to “Settings -> Connectivity” and then open “
Connection manager“. If there are zero active connections, you’ll see a “no active connections” message, and if you’re, for example, connected to WiFi, you’ll see the name of access point that connects your Symbian^3 phone to network, as well the duration of that connection:

If you tap on that AP, you will be given detailed info about that network connection. If you
tap and hold AP, you will be able to disconnect that AP. Very useful in some cases!

46.
Hide unwanted WiFi networks. I was really pleased when I saw this option. It allows you to skip unwelcome WLAN hotspots during your WiFi scanning process – very convenient in places with many WLANs! As in several previous tips, go to “Settings -> Connectivity”, but now tap “
WLAN“. When you do that, you will see a list of all available WiFi networks in your surroundings. In order to display only the one(s) you use/like, do the following: click “Options”, and then “Filter WLANs”.

Now,
mark the ones you want to put out of sight, and click “OK”. (I had to blur the first WLAN, it’s name was obscene)… That’s it, you will only see the WLANs you want in the future searches.

47.
Scan Bluetooth device by type. This feature is also new, and I find it quite nifty! When pairing with a new Bluetooth device, you need to scan nearby devices. In order to be more productive, the N8 can search devices by their type (audio devices, phones, PCs and input devices). Simply visit “Settings -> Connectivity ->
Bluetooth“, and select the second tab, “
Paired devices“.

Now just tap “Options”, and then “
New paired device“. You will be given a choice:

Choose the category you need, and pair your device!
48.
Transfer important data from your old phone. You’ve bought the shiny new N8, but you need all your contacts, bookmarks and calendar entries from your previous Nokia. No need to worry, this is super-simple, just follow my lead. Open “Settings -> Connectivity”, and then “
Data transfer“. Select “
Phone switch” and then read one of my previous tutorials:
How to transfer contacts to your new Nokia? .
49.
Use USB-on-the-go! This is one of my favorite Symbian^3 features, because it allows me to transfer files from USB stick to my mobile phone (and vice versa) without the use of PC! The N8 comes with the micro USB to USB cable that you use for this type of connection (unfortunately, C7 doesn’t) . Simply plug the USB memory (or even external hard disk!) to the cable, and then plug the other end of the cable to micro USB port on the phone. File Manager will be launched automatically, and you will see your flash memory in the list:

If you tap and hold the name of your USB device, you’ll have some quite handy options available. Among others, you will be able to format the drive and to rename it.

If you just click on your USB in the list, you will see a list of files and folders that are currently on it.
Tap and hold any file to copy it to phone’s memory, to rename it or delete it. It’s the same for other direction (if you want to copy something from the phone to the USB) – locate the desired file/folder using File Manager, tap and hold it, and after pressing “
Copy to folder“, select the destination.

50.
Always safely remove USB sticks. This is not a must, but it is advisable. In order to prevent data loss, do the following: tap on the
up-right corner if in the home screen (or in the Menu, holding the phone vertically), or the bottom-center key, if in Menu, holding the phone horizontally. You will see a pop-up, and just press “
Remove USB device“.

51.
Connect USB mouse to the phone. This feature is great, not only for showing off, but for productivity, too!

Simply, plug in the mouse via mentioned USB cable, and you’re good to go. The mouse pointer (arrow) will be shown on the phone’s display. Check out the pic below. Cool, right?


Instead of touching the screen, press
the left mouse button, and the tap will be simulated! Press
the right key to minimize an app, or to open the menu.
Press and hold the right key to open task manager. You can even use the scroll wheel to navigate through gallery with more speed! Truly, an amazing feature!
Great, we’ve finished Connectivity. This pretty much covers the settings you will need, so now, short tricks.

52.
Receive reports for sent text messages. This fundamental option is disabled by default, and I really don’t know why. To correct this mistake, go to “Messaging”, and then Options -> Settings -> Text message”. Find the field called “
Receive report“, and select “Yes”.

53.
Find the Log icon. At first, I almost though Symbian^3 ditched the log of all your communication data. Yes, it was THAT hard to find. The Log is well hidden in “
Applications -> Tools” – not that deep down in the menu, but it was the last place I looked. That’s why I moved it to the main (Root) folder of the Menu.
54.
Send a SMS from the call log. This is another handy time saver. For example, imagine you have one missed call, and you want to send a text to the person who tried to reach you. Instead of opening the Messaging app, just
tap and hold that entry in the call log (this also works for dialed and received calls), and you’ll see a pop up window, that will allow you to quickly send the message (among other things). Click “
Create message“, and start typing! Hat tip to Darko for this one!


55.
Send or share multiple photos at once. This is truly a time saver, so pay attention. Tap the Photos icon, and choose, for example, “All”. Now, click on the
tick (check mark) icon, and you’ll be in the mode for multiple selection. Check the pics you want to send, then click “Options ->
Send” and select the desired method.

56.
Download applications from OVI Store. Your N8 comes with preinstalled
OVI Store client, so getting new apps is effortless. The number of Symbian^3 apps is still not massive, but we won’t have to wait too long for more great content.
57.
Use WiFi when possible. WiFi connection has several advantages over data connection: it’s free, it’s (usually) faster and it consumes less battery, so you should have this tip on mind all the time.
58.
Add bookmarks to the browser. This may seem as a nuisance at first, but you need to think ahead, because it will make your browsing easier. When you land on a certain (frequently used) page, adding a bookmark can’t be easier. Click on the bidirectional arrow in the right-bottom of the screen to show the hidden buttons, and then click on the 3 horizontal stripes (more options). You will see a pop-up window with several icons.

Tap “
Save bookmark” icon, name the bookmark, and it’s done!
59.
Download additional language(s) for the dictionary. When you launch the inbuilt “Dictionary” app (located in Applications -> Office), you will be prompted to download another language (English is preinstalled). Do that, and you’ll have a decent, offline, bilingual translations! Works very well with Serbian-English translations.
60.
Set the audio recording quality to high. The N8 has a fine preinstalled audio recording software called Recorder (located in Applications -> Office). You can run the app during the phone call and record it, and in order to get the best quality of sound, you need to take the following action. Launch the Recorder, tap “Options -> Settings”, and select “
High“, in the “recording quality” field.
61.
Set up an email account. Creating a new mailbox couldn’t be more convenient. Just launch the app called Mail (located in the Applications folder), and tap on the “New” icon. If you’re using one of the popular email providers (Yahoo!, Google, Hotmail, OVI), all you need to fill in is your email address, and the corresponding password. Everything else takes place automatically!
62.
Update phone software regularly. Nokia will publish various firmware updates for your phone, so make sure you always have the newest version. Because all Symbian^3 phones support OTA (Over The Air) updates, you can easily update software without the PC. Just type in *#0000# (these are zeros), and you’ll see firmware details.

Tap “Options ->
Check for updates“, and see if there’s an update from Nokia!
63.
Launch the camera by pressing the Camera button! Please don’t go through the menu and search for the camera icon, this is WAY faster.
64.
Set the camera resolution to maximum. In order to have full screen images, the default resolution on my N8 was set to 9MP. If you want to have the best quality, launch the camera, and tap “Options – >
Settings“. Change the the first field (Image quality) to the greatest value.
65.
Enable video stabilisation. The N8 can record great 720p video, and this tip will make your video creation a little less shaky. Open the camera, switch to video mode by pressing the camcorder icon, and then tap ”Options – > Settings”. Find the field called “
Video stabilisation” and click on it to display “On”.
66.
Activate the “power saving mode”. When the battery is down to one (or two) bar(s), it’s very smart to activate this mode – it will dim the display, disconnect Bluetooth, disable the screensaver and switch to GSM from 3G network (that means: no fast data traffic and no video calls)…, and by doing so, you’ll will significantly prolong the operating time of the phone. Just press the
power button, and scroll down till you see “
Activate power saving“. Click on it, and the economic mode is on.
I also switch to power saving mode at night, and that way, I get more from my battery! 
67.
Remove memory card without turning the phone off. You can hot-swap memory cards quite easily. As in the previous tip, push the Power button, and then tap “
Remove F: memory“. This will close all running apps that are installed on this memory, and you will be able to safely remove the memory card.
Note: This tip doesn’t include the C7 because, unfortunately, it’s microSD slot is located under the battery.Bonus tip:
enable WiFi tethering on your N8. Sharing your GPRS/3G connection with other devices via WiFi is absolutely a must! This tip actually requires you to download a free, extremely practical, app called
JoikuSpot Light. It’s very easy to use, and you can read about it in one of my previous posts.
Congratulations, if you’ve made it this far!!!
Now, it would be a good time to share this on Twitter, by pressing the button below

Did I miss some tips and tricks? Leave a comment below.